Бесплатный облачный сервис Dropbox
39345 0
Сегодня мы подробно рассмотрим бесплатный облачный сервис Dropbox, выясним с какой стороны к нему подойти и как им пользоваться, а также обозначим его сильные и слабые стороны. Но для начала не помешает уточнить, что же собственно представляет собой этот облачный сервис.
Облачный сервис или, как его правильней называть облачное хранилище данных, по своей сути является онлайн банком данных, в котором можно хранить любые файлы и при этом не нужно приобретать или арендовать сервер. К услугам клиента так называемое виртуальное «облако», где он может сохранять любой нужный ему файл с любого устройства, работающего на одной из известных операционных систем: iOS, Mac OS, Windows, Linux или Android.
Доступ к облачному сервису осуществляется через программу-клиент, которая позволяет синхронизировать с хранилищем различные устройства. Клиент автоматически создаст в системе папку. С этого момента вся информация, которую вы сохраните в данной папке, будет сохраняться и на сервере. Так что вы в любой момент сможете получить к ней доступ хоть телефона, хоть с планшета, хоть с лэптопа. Сама синхронизация происходит автоматически. Для этого вам нужно просто войти в Dropbox под одной и той же учетной записью со всех имеющихся в вашем распоряжении устройств или компьютеров.
Как видите, облачный сервис – вещь весьма полезная и удобная. Предлагаю попробовать разобраться во всех ее тонкостях, чтобы использовать данный ресурс себе во благо и по полной программе. И начнем мы с самого первого, что необходимо сделать – регистрации. Обращаем внимание, что все, о чем пойдет речь ниже, имеет отношение к платформе Windows, поскольку она является самой распространенной OS.
Регистрация в Dropbox
Существует 2 варианта регистрации:
- На официальном сайте
- Через реферальную ссылку
Между этими вариантами есть существенна разница – 500 Мб бесплатного пространства в облаке. Так, если вы регистрируетесь на офсайте, то в вашем распоряжении оказывается 2 Гб пространства, а по рефсылке – 2,5 Гб. Согласитесь – ощутимо. Кстати, впоследствии вы можете передать своим знакомым уже вашу реферальную ссылку, и после их регистрации получить еще по 500 Мб за каждого из них. Таким образом, вы сможете увеличить свой бесплатный лимит хранилища до 18 Гб – и будет вам счастье!
Но вернемся непосредственно к регистрации. Поле того, как вы перешли по одной из выше предложенных ссылок, перед вами открывается окно регистрации Dropbox:
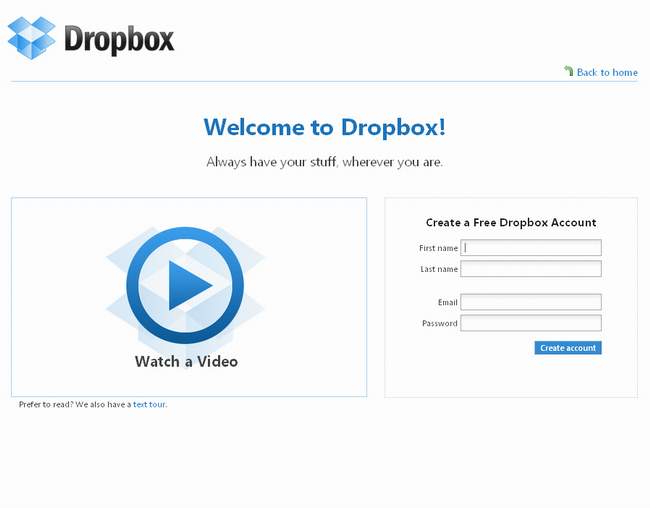
В соответствующие поля вводим свое имя и фамилию (можно не настоящие), адрес электронной почты и надежный пароль. Далее жмем «Create Account» и перед нами появляется новое окно:
.jpg)
На этом этапе мы скачиваем программу-клиент. После загрузки файла нажимаем «Back to home» и попадаем на страницу, где нам предлагают выполнить простых 5 пунктов из 7, в результате чего нам будет выдано 500 бонусных Мб в облачном пространстве:
1 пункт - «Пройти обучающий тур»
- щелкаем по первому пункту
- нажимаем «Next».
2 пункт - «Установить клиент на компьютер»
- щелкаем по второму пункту
- запускаем установщик клиента
- выбираем «I already have a Dropbox account»
- вводим адрес почты и пароль, указанные при регистрации
- жмем «Next»
- выбираем «2 GB – Free» - то есть 2 Гб бесплатно
- жмем «Next»
- выбираем «typical»
- жмем «Next»
- видим следующие 5 шагов
- жмем «Next» до того момента, пока в системном трее на появится иконка «Dropbox»
В результате проделанных действий на вашем компьютере будет создана папка «Dropbox». Отныне все файлы, помещаемые в нее, будут автоматически загружаться на сервер и станут доступными для просмотра на всех синхронизированных вами устройствах.
3 пункт - «Заполнить папку»
- щелкаем по третьему пункту
- открываем папку «Dropbox»
- сохраняем в ней любой файл
- ждем сообщение клиента об успешном завершении загрузки файла на сервер.
5 пункт – «Поделиться файлом с другом»
- щелкаем по пятому пункту и открываем окно:
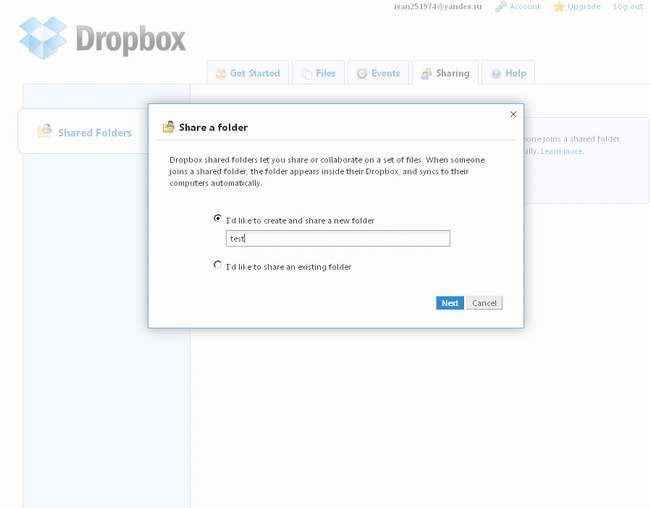
- вбиваем условное название папки «test»
- жмем «Next».
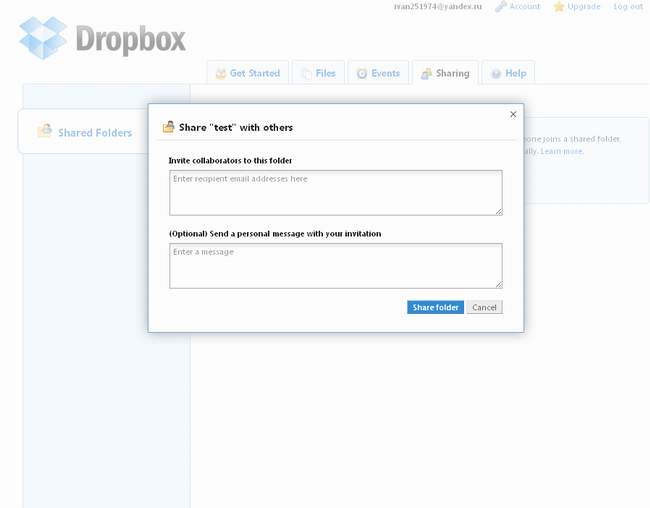
- в открывшемся окне в верхнее поле вводим адрес почты человека, которому вы расшариваете вашу папку
- в нижнее поле – ваш произвольный комментарий
- жмем «Next».
6 пункт – «Пригласи друга в Dropbox»
- кликаем по шестому пункту и видим вот такое окно
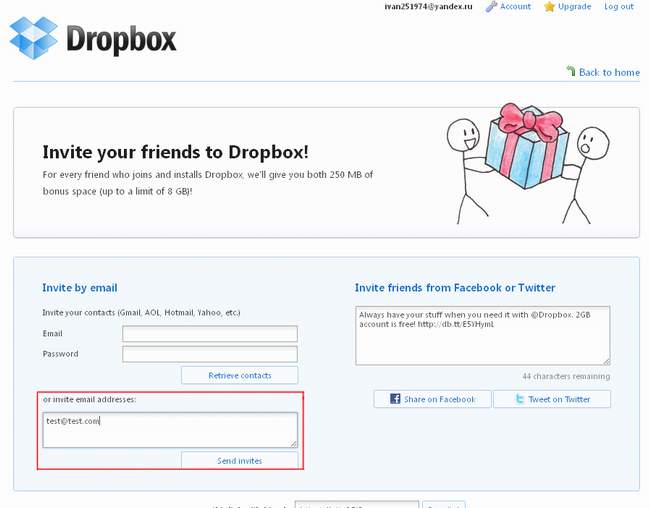
- вводим Е-мэйл друга в нижнее левое поле
- жмем «Send Invite»
- получаем еще 500 Мб к нашему облачному пространству.
Вы, наверное, заметили, что мы пропустили 4 и 7 пункты. Дело в том, что их выполнение никаких бонусов вам не принесет. Так что можете их проигнорировать с чистой совестью.
ВАЖНО: Отныне вы получаете собственную реферальную ссылку, которую вы найдете в разделе «Referrals»
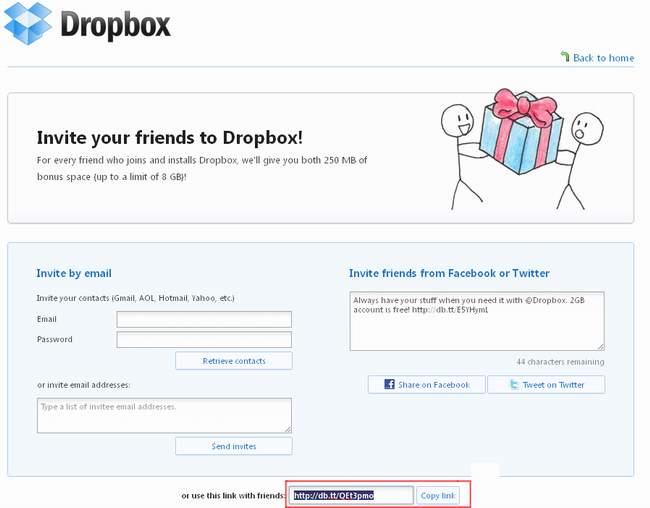
Теперь каждый ваш знакомый, кто пройдет регистрацию на «Dropbox» по вашей рефссылке принесет вам дополнительные 500 Мб бесплатного пространства.
Итак, полдела сделано, нам осталось только слинковать имеющиеся в нашем распоряжении iOS устройства с головным компьютером. Сделать это довольно просто, нам потребуется выполнить несколько несложных шагов:
1 шаг: Скачиваем на наше iOS устройство программу-клиент.
2 шаг: Запускаем клиента.
3 шаг: Авторизируемся в «Dropbox» на устройстве под своим логином и паролем (теми, что вводились при регистрации на компьютере). Для этого:
- нажимаем «I'm already a Dropbox user»
- вводим логин и пароль и жмем «Log in to Dropbox»
4 шаг: Идем на вкладку «Home»
5 шаг: Попадаем в меню:
- выбираем значок «My Dropbox», после чего все файлы, сохраненные в папке «Dropbox» на головном компьютере, автоматически загружаются на наше устройство.
Всё, наш компьютер и iOS устройство синхронизированы, и отныне все, что вы будете сохранять на облачном сервере, будет отображаться на них обоих. Вам остается только по ходу событий разобраться с несложным меню и наслаждаться всеми теми плюсами, что дает вам использование бесплатного облачного сервиса Dropbox».

 москва
москва Москва
Москва
